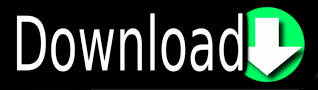

#Lightroom 6 for dummies professional
Keeping it professional is always a good idea for your client relations! Lightroom Tip #5: Panel Reset If you ever use Lightroom to go through images with your clients, it’s the kind of little touch that communicates professionalism. It’ll appear in the top left of your workspace. Go to Lightroom > Identity Plate > Personalized, and you’ll be able to either upload a PNG with your logo or type in your company name and select the font in which you want it displayed. This little known Lightroom feature doesn’t help with workflow, but it’s awesome if you have a photography business. You’ll find this can really speed up your editing time because you’ll spend less time fiddling with each setting to see how it affects your image. You can take note of the adjustments, reset the image, and then make your own adjustments that are a little more fine-tuned. A great Lightroom editing tip is just using the results you get as a guide. You might write off using the Auto Tone button, which automatically adjusts your exposure, blacks, brightness, and contrast because the results can look a little heavy-handed.

When you’re in the Library module, you can access this handy button right from the Quick Develop panel. It can also be a great way to make extra money if you choose to sell your Lightroom presets! Lightroom Tip #3: Auto Tone You can actually make as many custom Lightroom presets as you want, which is a great way to cut down on your editing time. When you’re in the Develop module, hold down the alt option key and you’ll see this option appear in the bottom right-hand corner. The ability to easily customize the settings that get applied to files that imported based on what camera they come from will really speed up your editing time, so it’s a great lightroom workflow tip. Your pictures will end up needing a slightly different treatment depending on what camera they were shot on.

Photographers who shoot with a range of cameras know that they each have their own peculiarities.

Maybe you love your Canon DSLR for those portrait photography gigs, but when you’re just walking around town you prefer your Sony point and shoot. It may sound like a basic Lightroom editing tip, but it makes a huge difference! Lightroom Tip #2: Custom Camera Defaults Turn on solo mode by right-clicking any panel heading and selecting it from the dropdown menu. Once you’re ready to work in another panel, just click on it and it will expand. This Lightroom feature makes for a smoother editing experience because it closes all panels except for the one you are currently using. This is especially true if you’re usually doing your photography editing from a laptop, but even on a large monitor, the interface can start to feel cluttered and distracting. If you typically edit with tons of panels open at once, all the scrolling can get a little bit tedious. From streamlining your workflow to maximizing the results you can get, these Lightroom tips and tricks will have you itching to get into the digital darkroom! Lightroom Tip #1: Solo Mode That means that even if you know you’ve read through tons of Lightroom tutorials and know your way around the program pretty well, there are most likely some lesser-known Lightroom secrets that will totally change the way you edit photos. Lightroom, like the whole Adobe Creative Suite, is super feature-packed.
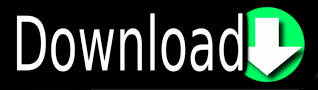

 0 kommentar(er)
0 kommentar(er)
